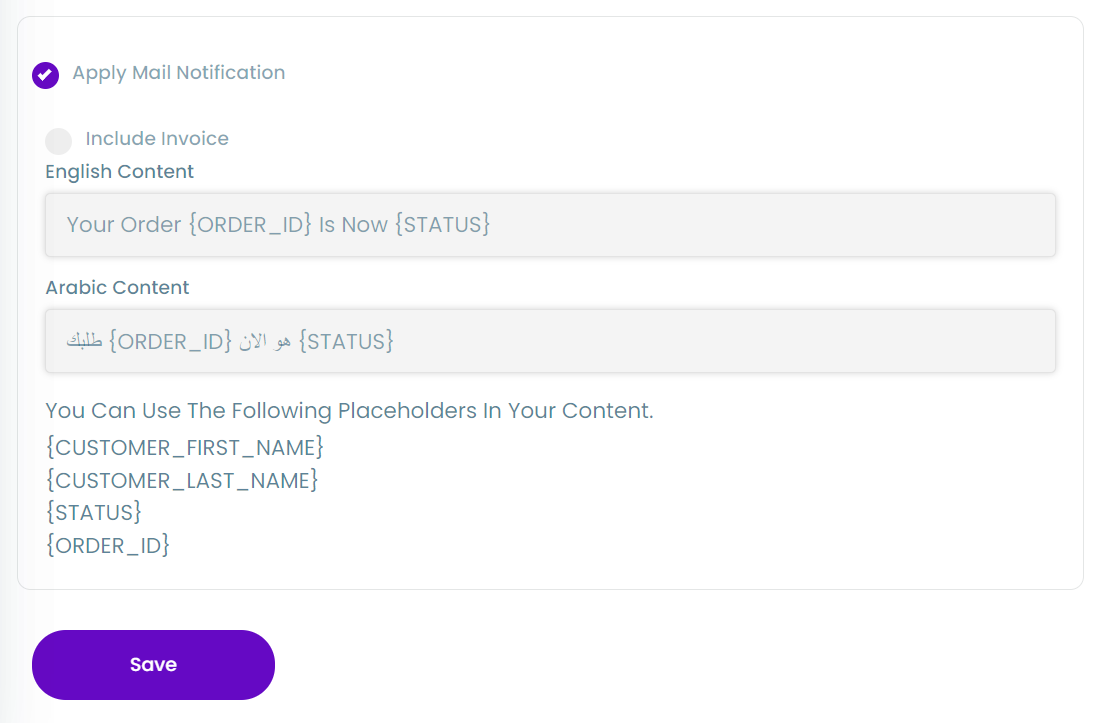Edit Order Status
The Edit Order Status Side Menu is a form that allows you to edit the status information of an order in the admin panel.
Accessing the Edit Order Status Side Menu
To access the Edit Order Status Side Menu, follow these steps:
- Log in to the admin panel of your website.
- Click on the "Order Status" tab in the main navigation menu.
- Select the status that you want to edit from the list of statuses.
- Click on the "Edit" button in the "Actions" column of the order status table.
- The Edit Order Status Side Menu will appear on the right-hand side of the screen.
Input Fields and Features
The Edit Order Status Side Menu has the following input fields and features:
Pickup Name
This is the name of the pickup location. Enter the name in English in this input field.
Pickup Name (Ar)
This is the name of the pickup location in Arabic. Enter the name in Arabic in this input field.
Name
This is the name of the status. Enter the name in English in this input field.
Name (AR)
This is the name of the status in Arabic. Enter the name in Arabic in this input field.
Substatus
There is a name input field for each substatus. You can add as many substatuses as you need by clicking on the "Add Substatus" button. Enter the names of the substatuses.
Show in Website
If you check this checkbox, the status will be viewable on the website.
Editable
If you check this checkbox, the status will be viewable and accessible in the admin panel.
Apply SMS Notification
If you check this checkbox, the system will send an SMS to the customer when their order is changed to this status.
Apply Mail Notification
If you check this checkbox, the system will send an email to the customer when their order is changed to this status.

Include Invoice
If you check either the "Apply SMS Notification" or "Apply Mail Notification" checkbox, the "Include Invoice" checkbox will appear. If you check the "Include Invoice" checkbox, the following input fields will appear:
English Content: Enter the English content of the invoice in this input field. You can use the following placeholders in the content:
- {CUSTOMER_FIRST_NAME}
- {CUSTOMER_LAST_NAME}
- {STATUS}
- {ORDER_ID}
Arabic Content: Enter the Arabic content of the invoice in this input field. You can use the same placeholders as in the English content.